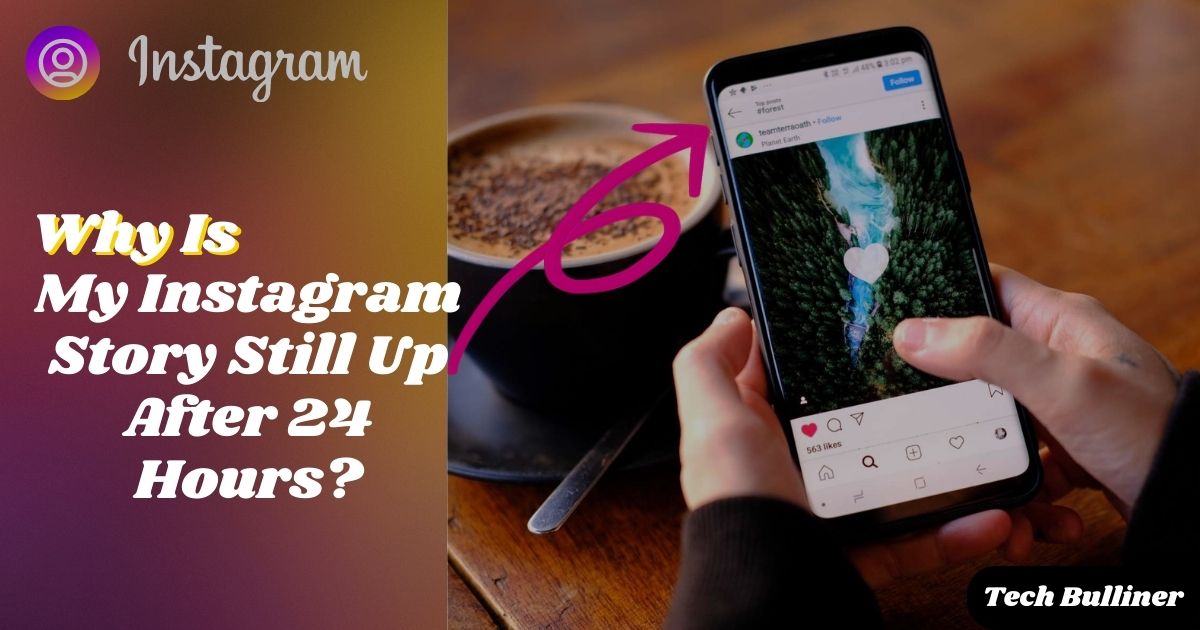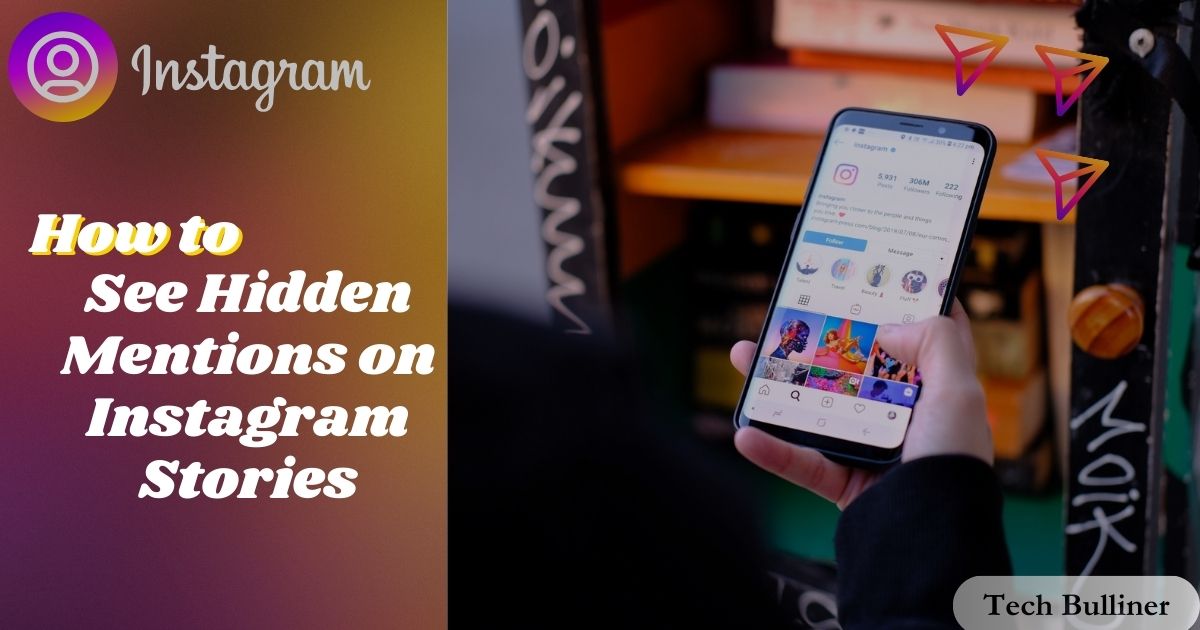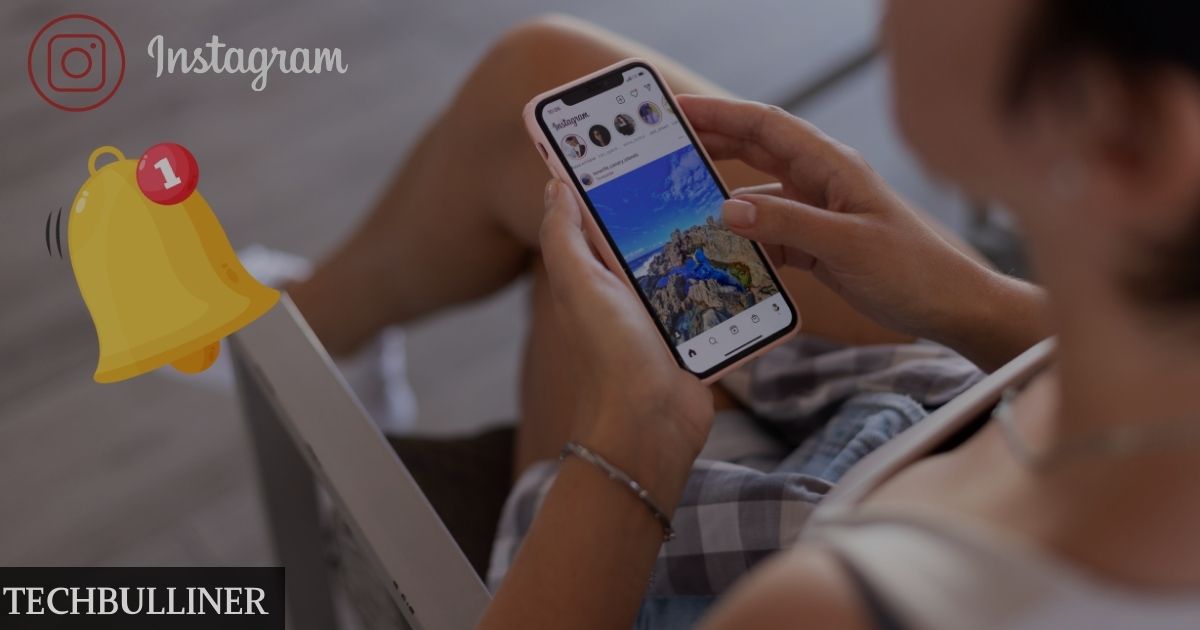The Powerbeats Pro is high-performance earphone set that is best traveling audio for athletes and active individuals. These earphones have smooth wireless connection for wide variety of devices such as, for iOS and Android smartphones to tablets and even laptops. With the adaptability to pair through both Bluetooth and Apple’s iCloud account services. They offer outstanding connection across devices, making the switch between your workout playlist and a work call as easy as a tap.
Not only does the Powerbeats Pro provide a secure and comfortable fit designed for extended wear, but it also offers powerful, balanced sound. This auditory experience becomes crucial when connecting them to a laptop where the stakes are higher for instance, discerning the direction of footsteps in a competitive game, clearly capturing nuances during a critical video conference, or fully immersing oneself in the rich soundscapes of a movie. When we talk How to Connect Powerbeats Pro to laptop ? it’s elevates the user’s audio experience, making it a versatile tool for both leisure and professional scenarios.
Preparation Before Connecting Powerbeats Pro to Laptop

- Check Powebeats Battery Life
Before you pair your Powerbeats Pro with your laptop, it’s critical to guarantee they’re well charged. This not only ensures uninterrupted use during lengthy sessions like marathons, conferences, or extended work hours, but it also maintains the longevity and battery health of the earphones. The Powerbeats Pro offers up to 9 hours of listening time on a single charge, and more with its charging case providing an added layer of convenience.
A simple routine of charging your Powerbeats Pro after every use will become second nature, It ensure that they’re always ready for your next activity. To maximize your battery life it’s important to avoid discharging completely before recharging. Regular, partial charges are better for lithium-ion batteries and help preserve their capacity over time.
- Check your laptop’s operating system and Bluetooth capabilities
Before attempting to connect your Powerbeats Pro to a laptop, verify that the laptop’s operating system is up to date and assess its Bluetooth capabilities. Modern laptops typically come with built-in Bluetooth; however, it’s essential to ensure that it supports the Bluetooth 5.0 standard, which offers improved speed, range, and connectivity benefits that enhance the performance of your Powerbeats Pro.
For Windows users, check your system settings to confirm that Bluetooth is active and up to date; on macOS, you can find this information in the ‘About This Mac’ section under ‘System Report’.
An updated running gadget and Bluetooth drivers frequently clear up connectivity troubles and provide the excellent feasible experience with your earphones. If your pc lacks Bluetooth capability or an previous model, recollect using a Bluetooth dongle that helps Bluetooth five.Zero or better for an surest audio connection.
- Update your laptop’s Bluetooth drivers if necessary
Make it sure your laptop’s Bluetooth drivers are current is supreme to maintaining a trustworthy connection with your Powerbeats Pro. Older drivers may create problems with identification or location of your headphones, as well as connectivity and sound quality. When a Windows user locates their Bluetooth device inside the “Bluetooth” section of “Device Manager,” they will right-click on it and select “Update driving force” to replace this system.
Click at the ‘Search robotically for updated driver software program’ choice to provide the device instructions on in which to look for and deploy any updates. Bluetooth upgrades for macOS users are usually part of system updates. To install any updates that may improve Bluetooth connectivity, select ‘Software Update’ from the ‘System Preferences’ menu.
After updating, it’s a good practice to restart your laptop before attempting to pair your devices again. A system reboot can ensure changes take effect properly and can often resolve any lingering connection issues. With up-to-date Bluetooth drivers, your Powerbeats Pro should pair seamlessly with your laptop, providing an optimal audio experience for all your activities.
See Also:-How to use your laptop as a monitor for ps4
Connect powerbeats pro to laptop | Step By Step
Enabling Bluetooth on Your Laptop
Guide to enable Bluetooth on a MacOS laptop:
- Click on the Apple menu icon in the top-left corner of the screen.
- Select ‘System Preferences’ from the drop-down menu.
- Within System Preferences, find and click on ‘Bluetooth’.
- If Bluetooth is turned off, you will see a button that says ‘Turn Bluetooth On.’ Click it.
- Your Mac is now prepared to establish connections with other devices since Bluetooth is turned on.
Remember, you should see a list of devices you may couple with after turning on Bluetooth on Windows or MacOS. To connect, choose your Powerbeats Pro from the list. Make sure your Powerbeats Pro are in pairing mode by following the directions on the earphones if they are not visible.
Putting Powerbeats Pro in Pairing Mode
Instructions on how to reset the Powerbeats Pro if they’ve been previously paired with another device:
- Shut the charging case after inserting the Powerbeats Pro earbuds, but keep it open.
- Hold down the system button on the case for around 15 seconds, or until the red and white LED indicator light flashes.
- Give the system button a release. The Powerbeats Pro’s flashing LED light indicates that they are now in pairing mode.
- Ensure that the device you want to connect to has Bluetooth enabled.
- Select the new device from the list of supported Bluetooth devices to pair your Powerbeats Pro with it.
One efficient approach to resolve connection problems resulting from conflicts with previous pairings is to reset the Powerbeats Pro. Your Powerbeats Pro will be as ready to connect after you reset them as they were when you first purchased them.
Prepare the Powerbeats Pro for Pairing
Take out your Powerbeats Pro earbuds from the case. Verify that they have sufficient charge for the pairing process; if not, leave them in the case to charge for a bit before continuing.
Open the Case
With the earbuds inside, open the lid of your Powerbeats Pro charging case.
Enter Pairing Mode
- Locate the system button on the inside of the charging case. This is usually situated near the front of the case.
- Your Powerbeats Pro are now in pairing mode if you press and hold the system button for a few seconds until the tiny LED indicator light on the front of the casing begins to flash white.
On your Device
- Turn on Bluetooth on your device by accessing the Bluetooth settings via the control panel or settings application.
- Await the Powerbeats Pro’s appearance in the device list.
Connect to your Powerbeats Pro
- Tap on your Powerbeats Pro to establish a connection after they show up in the list. Should a password be requested, utilize ‘0000’, as this is the standard pairing code for the majority of Bluetooth earbuds.
- The Powerbeats Pro are properly associated with your device when you hear a connection confirmation sound in the earbuds or see a connecting message on the screen.
You can now utilize your preferred device with your Powerbeats Pro earphones. If problems continue, check sure the Powerbeats Pro isn’t currently linked to any other devices as they could interfere with pairing. If required, go through the previous stages again, being sure to complete each one correctly to ensure a successful connection.
Pairing Powerbeats Pro with Your Laptop
Make sure that Bluetooth is turned on, your laptop and the Powerbeats Pro headphones are fully charged before connecting them to your computer by following the previous instructions. When the Powerbeats Pro is in pairing mode (white LED blinking), navigate to the Bluetooth settings on your laptop. Navigate to ‘Settings’ > ‘Devices’ > ‘Bluetooth & other devices’ in Windows. On a Mac, navigate to ‘System Preferences’ > ‘Bluetooth’.
Your Powerbeats Pro ought to show up among the devices that are available. To create the connection, click ‘Pair’ or ‘Connect’ next to the name of your Powerbeats Pro. ‘0000’ is the default passcode for the majority of Bluetooth devices, so enter it if asked. Usually, a confirmation sound or an audio in the earphones indicates a successful pairing message on your laptop. If the Powerbeats Pro do not appear in the list of discoverable devices, return them to the case and repeat the pairing mode process, then try to locate them again in the Bluetooth settings.
Confirmation and Testing If Powerbeats pro connected Correctly
Once you’ve paired your Powerbeats Pro with your laptop, it’s essential to confirm that the connection has been successfully established and the earphones are set as your audio output device.
Verifying Connection
- Check the Bluetooth settings on your laptop to ensure that the Powerbeats Pro are listed as ‘Connected’.
- On a Windows laptop, this can be confirmed by going to ‘Settings’ > ‘Devices’ > ‘Bluetooth & other devices’. Here, under the ‘Audio’ section, you should see the Powerbeats Pro listed.
- For Mac users, click on the Bluetooth icon in the menu bar at the top of the screen, where the Powerbeats Pro should have a ‘Connected’ status next to it in the drop-down menu.
Setting as the Audio Device
- To set the Powerbeats Pro as your primary audio device, on Windows, right-click on the Speaker icon on the taskbar and select ‘Open Sound settings’. Under ‘Output’, choose Powerbeats Pro from the list of devices.
- Mac customers can click on the Sound icon in the menu bar and choose the Powerbeats Pro because the output tool. Alternatively, visit ‘System Preferences’ > ‘Sound’ and click at the ‘Output’ tab to pick the Powerbeats Pro.
Testing Audio Output
- Play some audio on your laptop to test the connection with your Powerbeats Pro. You should hear sound through the earphones. This can be music, a video, or an audio test file.
- Increase and reduce the quantity to make certain that the earphones are aware of volume adjustments out of your computer.
Troubleshooting
- If you do no longer pay interest any audio from your Powerbeats Pro, ensure the quantity is turned up and that the earphones are nonetheless related.
- Check the sound settings over again to verify that the Powerbeats Pro are decided on due to the fact the output tool.
You should be able to verify that your Powerbeats Pro are connected to your computer and operating efficiently as an audio output device by following these instructions. If you encounter any problems, try pairing again or refer to the troubleshooting instructions to fix any connectivity difficulties.
Managing Audio Settings
After successfully connecting your Powerbeats Pro to your laptop, managing your audio settings is crucial to ensure optimal sound quality and device performance. Here’s how you can manage these settings effectively:
For Windows Users:
Navigate to ‘Settings’ > ‘System’ > ‘Sound’. In the ‘Output’ section, select your Powerbeats Pro to adjust their properties. Click on ‘Device properties’ to access advanced settings such as the audio format and enhancements. Utilize the ‘App volume and device preferences’ to control the volume for individual applications.
For Mac Users:
Go to ‘System Preferences’ > ‘Sound’. Select the ‘Output’ tab and then choose your Powerbeats Pro to modify settings like balance and output volume. Use the ‘Input’ tab to adjust the microphone settings if your Powerbeats Pro has a built-in mic. Enable ‘Show volume in menu bar’ for quick access to sound settings.
FAQ’s
How do I put my Powerbeats Pro in pairing mode?
Start by placing them in the charging case and leave the lid open to put your Powerbeats Pro in pairing mode. After that hold down the system button in front of case until the LED indicator light begins to flash white.
Why won’t Powerbeats Pro connect?
If your Powerbeats Pro are not connecting, then you are facing one of several common issues. It make sure your earphones are charged and within range of your device. Also Check if any software updates you need to apply to your device or the Powerbeats Pro. Then it will connect accurately.
What should I do if my Powerbeats Pro will not connect to my laptop?
First of all, make certain that your Powerbeats Pro are absolutely charged and in pairing mode. Then, test that your computer’s Bluetooth is became on and scanning for brand new devices. If the difficulty don’t remedy, restart both your Powerbeats Pro and the laptop, and try and pair again.
Can I configure my Powerbeats Pro to work with more than one device?
Yes, Powerbeats Pro can bear in mind multiple devices, however they can best be actively connected to one tool at a time.
Why won’t my Powerbeats Pro stay connected to my laptop?
This will be due to interference from other wi-fi gadgets, the gap among your earphones and laptop, or a transient software glitch. Try decreasing the space among the devices and disconnecting different wireless devices to look if the connection stabilizes.
How can I update the firmware on my Powerbeats Pro?
Firmware updates on your Powerbeats Pro are normally completed routinely while they may be related to an iOS tool. However, you can take a look at the Beats app or the producer’s internet site for manual replace commands.
Where can I find additional help if I’m unable to resolve issues with my Powerbeats Pro?
If you’ve got gone thru all of the troubleshooting recommendations and are still experiencing problems, you ought to touch Beats or Apple support for further help.
Conclusion
In summary, connect your Powerbeats Pro with your laptop is best option. It not only increase your audio experience with high-quality sound but also offers the ease of use of wireless listening and the adaptability to manage your audio settings for different apps. You can also take advantage of advanced features of your Powerbeats Pro to make video calls, enjoy music, or put yourself in a movie with unmatched and clearified sound clarity. Now your earphones are connected, it’s the perfect time to explore the wide range of uses and enjoy the full benefits of powerbeats pro which they provide in enhancing your laptop’s capabilities.