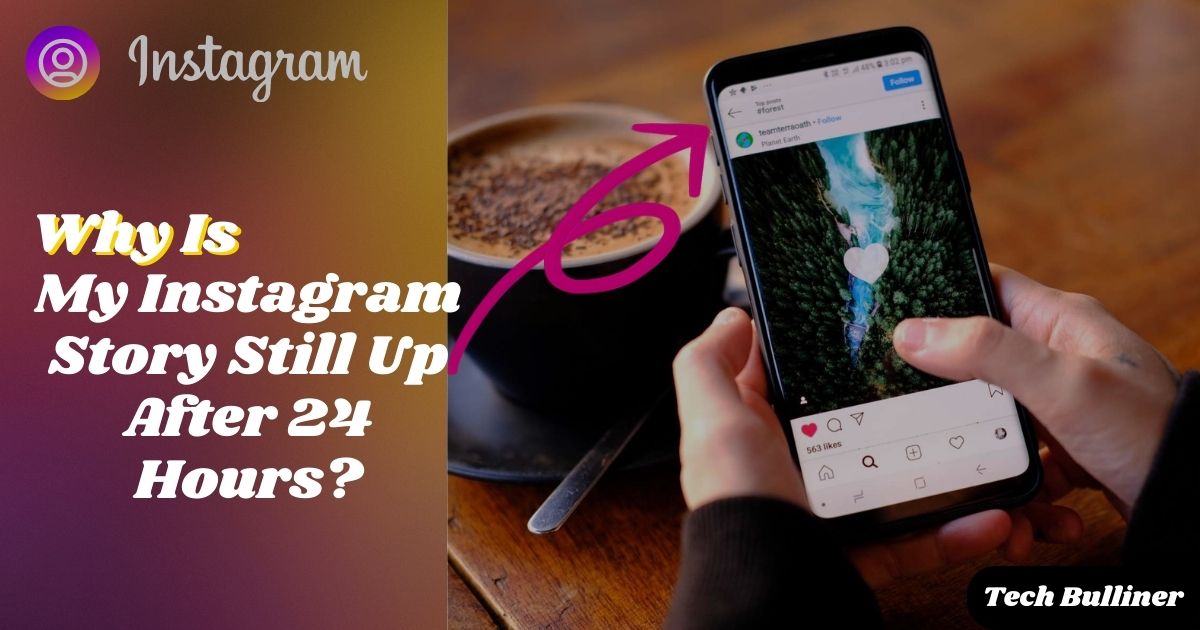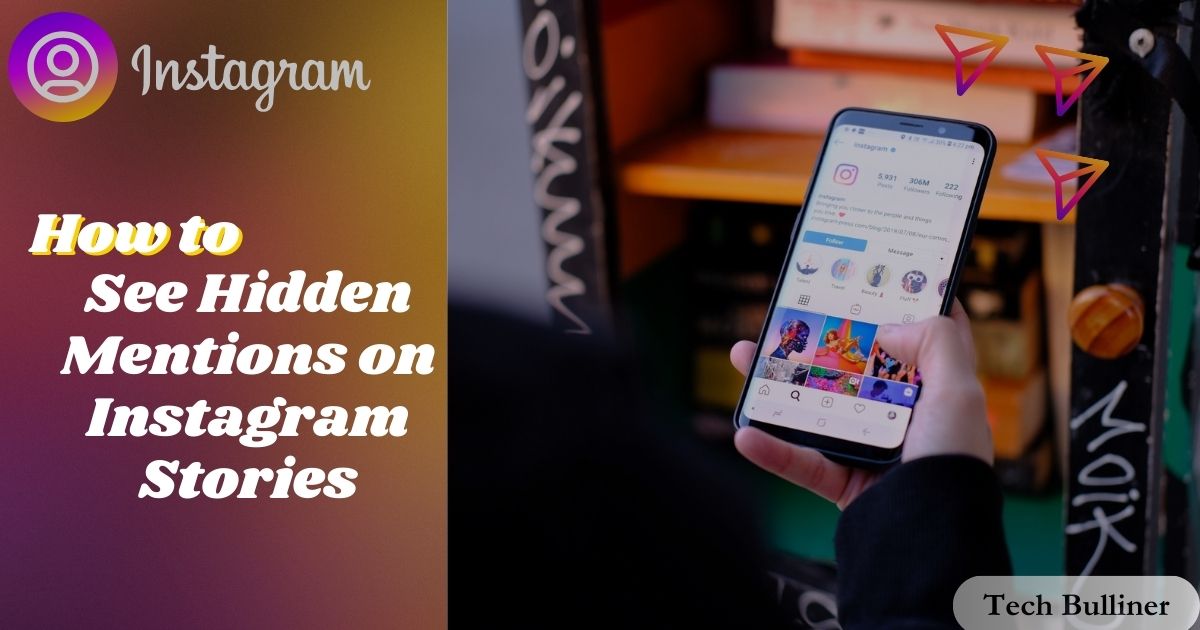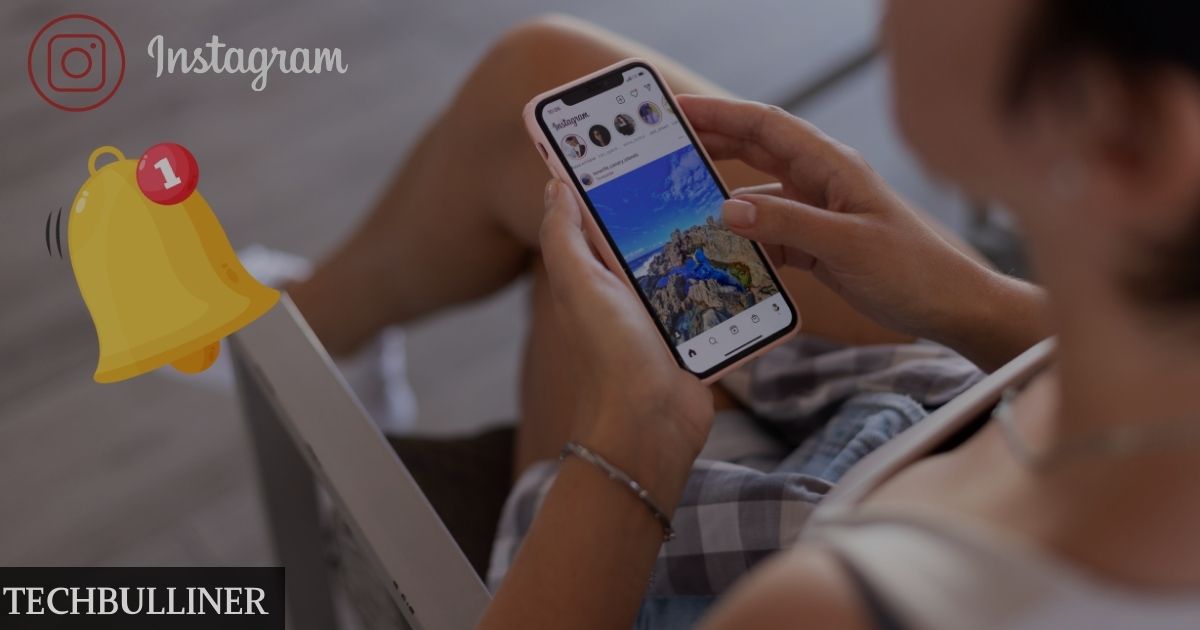What is Cpu throttling
Operating systems use CPU throttling as a technique to control and limit the performance of a computer’s central processing unit (CPU). Power consumption, heat production, and general system stability are all intended to be balanced by this procedure.
There are instances in which users would want to turn off CPU throttling, especially in order to maximize speed in resource-intensive applications, even though it is crucial for avoiding overheating and guaranteeing system longevity.
In Windows 11, having the option to disable CPU throttling can be important for the people who request the most ideal performance from their machines. CPU throttling can be switched off to give more responsiveness, better performing various tasks, and a general more productive figuring experience.
This post will help you through the process of locating, comprehending, and finally turning off CPU throttling on a Windows 11 PC. By doing this, users can enable their CPU to reach its maximum potential and meet the needs of demanding jobs and applications.
Methods to disable cpu throttling in windows 11
There are multiple ways to maximize your processor’s performance by disabling CPU throttling in Windows 11. To ensure that the minimum and maximum processor states are set to 100%, a basic method is to navigate to the Power & sleep settings, pick the “High Performance” power plan, and alter the advanced power settings.
Additionally, users can disable Intel SpeedStep or AMD Cool’n’Quiet in the BIOS/UEFI settings. Utilizing third-party tools like Throttle Stop or CPU-Z allows for more nuanced control over CPU parameters. It’s crucial to monitor changes, temperatures, and system stability throughout the process to optimize performance effectively. Always exercise caution, considering potential impacts on power consumption and heat generation.
- Accessing Power Options
Navigating to Settings
Navigating to Settings is the initial step in accessing Power Options on Windows 11. Users can reach Settings by clicking on the Windows icon in the taskbar. Once the Start Menu opens, select “Settings,” typically represented by a gear-shaped icon. Alternatively, the keyboard shortcut Win + I can be used.
Inside Settings, choose the “System” category from the left sidebar. This path directs users to the Power & sleep settings, where they can find the link to “Additional power settings.” This straightforward navigation process serves as the gateway to fine-tuning power plans and accessing advanced settings crucial for disabling CPU throttling on Windows 11.
Selecting System and Power & sleep
In Windows 11, the following stage is to explore Settings and afterward select the “Framework” classification from the choices that show up on the left sidebar. By choosing the “Power and rest” choice in the Framework settings, clients can additionally redo their power decisions. Here, clients approach fundamental power settings and rest choices.
This section serves as a prelude to the more advanced power configurations that can be accessed through “Additional power settings.” Choosing the appropriate power plan within these settings is pivotal for disabling CPU throttling, with options like “High Performance” often recommended for users seeking maximum CPU performance.
This selection process sets the stage for deeper customization in the subsequent steps of the optimization process.
- Choosing a Power Plan
Available power plans
When you choose a Power Plan in Windows 11, you get a snapshot of options for tailoring system performance to your liking. Windows offers pre-defined plans like “Balanced,” which dynamically adjusts CPU speed for a balance between energy efficiency and performance.
By restricting CPU time, the “Power Saver” plan saves energy. However, because the “High Performance” plan makes the most of the computer CPU, it’s the greatest option for tasks requiring a substantial amount of processing power.
Customers can find the perfect mix between performance and efficiency with the aid of the many plans that serve various functions, depending on their preferences and computing needs.
For disabling CPU throttling, opting for the “High Performance” plan is often recommended, as it ensures the processor operates at its maximum potential. This strategic selection is a key step in enhancing overall system responsiveness and performance in Windows 11.
Selecting High Performance for maximum CPU performance
In the process of choosing a power plan on Windows 11, opting for “High Performance” is a pivotal step to unlock maximum CPU potential. Users that choose the “High Performance” power plan put maximum processor performance ahead of energy savings.
This configuration guarantees that the CPU runs without any throttling, which makes it the perfect option for taxing jobs and apps that require a lot of resources.
Through this calculated decision within the power plans, users prepare the system for a notable increase in overall system performance and responsiveness, meeting the demands of Windows 11 high-performance computing.
- Advanced Power Settings
Accessing advanced power settings
In order to optimize system performance in Windows 11, it is imperative to access the advanced power settings after choosing a power plan. By selecting “Additional power settings” under the Power & sleep choices, users can access these settings.
In the ensuing window, locate and select the chosen power plan, then click on “Change plan settings.” From there, click on “Change advanced power settings” to access a range of parameters that govern the behavior of the CPU. These advanced settings include options such as the minimum and maximum processor state, allowing users to set both values to 100% to effectively disable CPU throttling.
Navigating through these advanced power settings is essential for customizing the system’s power management and ensuring a seamless, high-performance computing experience on Windows 11.
Modifying processor power management settings
Within the Advanced Power Settings of Windows 11, users can fine-tune processor power management settings to optimize CPU performance. After accessing advanced power settings, locate the “Processor power management” category. Here, users can modify crucial parameters like the minimum and maximum processor state.
Setting the two qualities to 100% guarantees that the computer CPU works at its full limit reliably, killing any possible throttling. This granular command over power the executives settings enables clients to tailor their framework for max operation, making it a fundamental stage during the time spent incapacitating central processor choking on Windows 11.
It provides the flexibility needed to balance power consumption and system responsiveness according to individual preferences and computing requirements.
Benefits for Disabling CPU Throttling

Enhanced system performance
There are a few benefits to impairing central processor throttling in Windows 11, however the primary one is further developed framework speed. Through CPU throttling prevention and maximum utilization, users can enjoy increased responsiveness and faster job completion.
This is especially helpful for multitasking, gaming, and resource-intensive apps where the CPU’s optimum performance is essential. With throttling removed, Windows 11 offers a more stable and uninterrupted degree of processing power, making it a more effective and seamless operating system overall.
Disabling CPU throttling is in line with customers’ desire for maximum system performance, particularly in situations where a lot of processing power is required.
Improved multitasking capabilities
The enhancement in multitasking performance on Windows 11 is another noteworthy advantage of turning off CPU throttling. Users may guarantee that the processor performs at its best even when managing several tasks at once by keeping the CPU from throttling.
With multiple apps open at once, this improved multitasking feature makes it possible to transition between tasks with ease and manage resource-intensive processes without sacrificing speed.
Disabling CPU throttling guarantees a more effective and responsive multitasking experience on the Windows 11 platform, which is especially beneficial for users who regularly engage in tasks that demand substantial computing power, like content creation, video editing, or running virtual machines.
Optimized performance for resource-intensive applications
The improved exhibition for asset serious applications that outcomes from switching off CPU throttling in Windows 11 is another significant benefit. While computer CPU throttling is dispensed with, high-requesting applications like complex recreations, video altering programming, and 3D delivering applications can work at ideal proficiency.
This improvement makes sure that the CPU never sags from throttling limits and always provides the necessary performance.
Users engaged in professional tasks or creative endeavors that heavily rely on robust computing capabilities will find that disabling CPU throttling enhances the overall performance and responsiveness of resource-intensive applications on the Windows 11 platform, contributing to a more streamlined and efficient computing experience.
Summary
In conclusion, disabling CPU throttling on Windows 11 offers significant benefits. It enhances system performance, ensuring improved responsiveness and faster task execution. Multitasking capabilities are also optimized, allowing for seamless handling of multiple applications. Resource-intensive applications benefit from consistent, peak-level performance. Users should approach this process carefully, considering potential increases in power consumption and heat generation. Overall, disabling CPU throttling is a valuable adjustment for users seeking enhanced computing experiences on Windows 11.