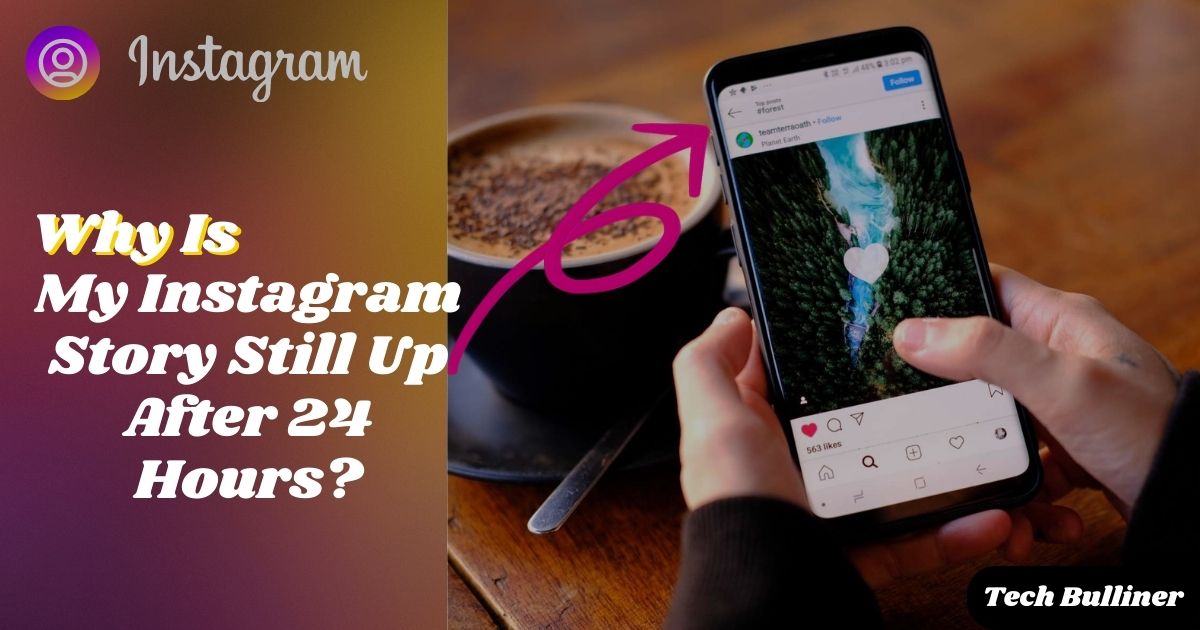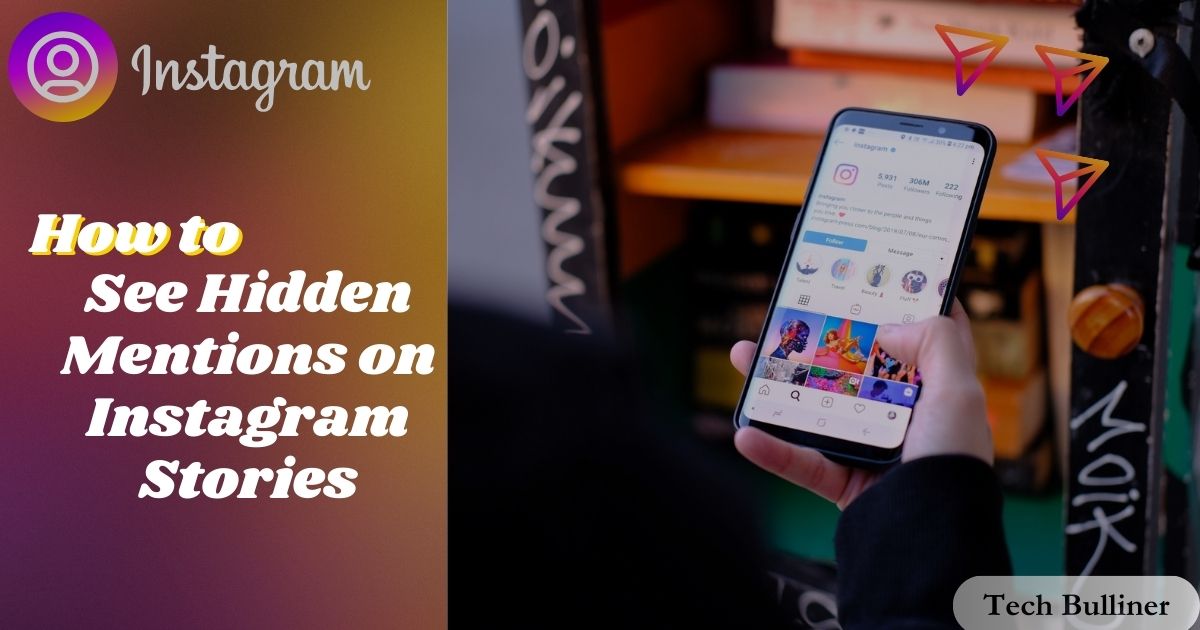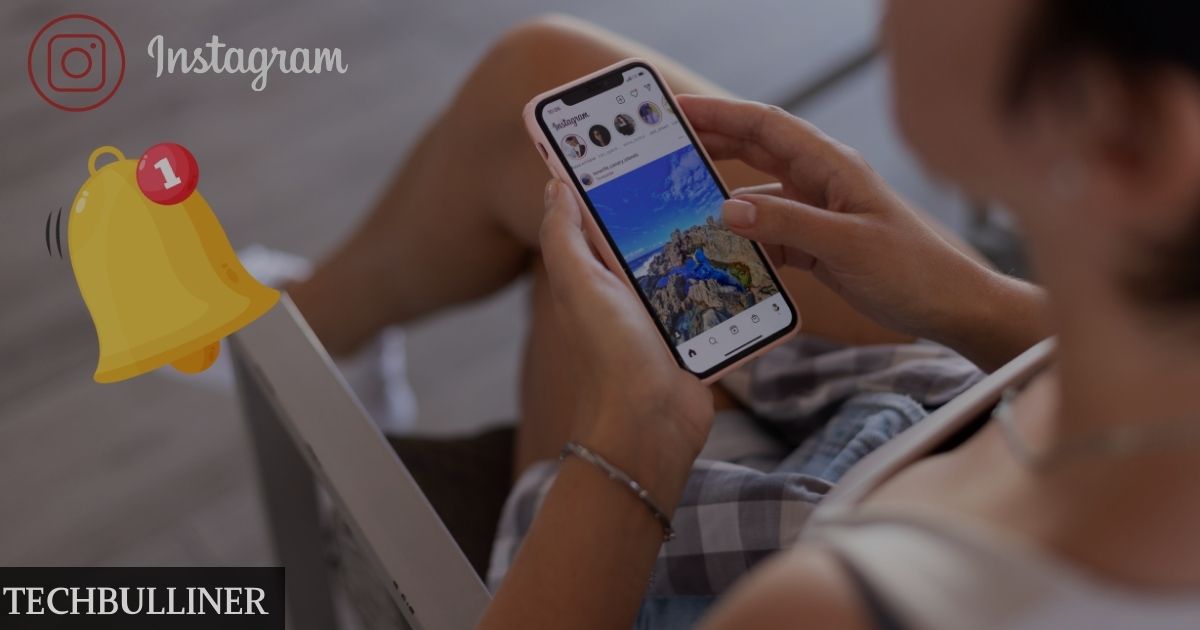How to freeze projector screen from laptop | 3 Best Methods
Freezing a projector screen refers to the ability to keep a static image displayed on the screen while users can continue to use their laptop or PC unrevealed to the audience. This feature is especially handy in professional or educational settings, where uninterrupted attention to a specific slide or image is required. The functionality allows How to freeze your projector screen from your laptop and seamless transitions between content and preparatory work on the presenter’s side without distraction.
Why Do You Need to Freeze a Projector Screen from laptop?
The need to freeze a projector screen arises in various situations where the audience’s focus needs to be maintained on a particular visual. For example, during detailed discussions or when referencing specific points on a slide. By freezing the screen, the presenter can navigate their device to prepare the next part of their presentation or manage related tasks, such as responding to questions, without the audience seeing these actions.
In presentations and lectures, the presenter often needs to pause on certain content to elaborate on critical points, answer audience queries, or engage in discussion. Similarly, during meetings, there may be a need to halt on a budget breakdown or an agenda item while attendees engage in discussion or note-taking. Freezing the screen keeps the relevant information in view, facilitating smooth and focused interaction.
Understanding Your Equipment

Check Laptop and Projector Compatibility
Before attempting to freeze your projector screen from your laptop, it is crucial to verify that your laptop and projector are compatible. Compatibility hinges on several factors; input ports (HDMI, VGA, USB-C), software support, and resolution settings. Begin by identifying the available ports on both your laptop and projector. Older projectors may use VGA, while newer models typically support HDMI or even wireless connections.
Check the laptop’s display settings to ensure it can recognize and send signals to the projector. You may need to adjust the display resolution or screen scaling to match the projector’s native resolution for optimal display quality. Furthermore, driver updates or proprietary software from the projector manufacturer may be required for advanced functionalities like screen freezing. Failing to ensure compatibility may result in difficulties executing screen freezes during presentations, potentially leading to disruptions or an inability to use the feature altogether.
Familiarize with Laptop Hotkeys and Projector Remote Features
Equipping yourself with knowledge of your laptop’s hotkeys and your projector’s remote features is essential for executing a smooth freeze function during presentations. Most laptops come with a default hotkey combination usually involving the ‘Function’ (Fn) key and one of the ‘F’ keys (e.g., F8) that toggles between various display modes including the option to freeze the screen. To find out the precise hotkey sequence for your laptop, you might have to experiment or consult the user manual.
A unique “Freeze” button on the remote control for a few different projector types instantly freezes the image on the screen when pressed. Certain projectors may need the user to navigate through an on-screen menu with the remote control in order to use the freeze option. To prevent mistakes during the live performance, it is best to become acquainted with these controls prior to your presentation. Practice using these features a few times to ensure you can effortlessly manage the projector’s freeze function when the situation demands it.
Steps to Follow How to freeze your projector screen from your laptop?
Method 1: Using Built-in Windows Features

Windows operating system provides an intrinsic feature known as ‘Extended Desktop’ which can conveniently aid in freezing the projector screen. The process involves using the ‘Project’ menu to extend the screen, then opening the presentation on the extended screen which the projector displays. Here’s how you can execute this:
- Access the Project Menu: Press the `Windows` key + `P` simultaneously. This will open the Project menu on the right side of your screen.
- Extend Your Display: In the Project menu, choose ‘Extend’. This will allow the laptop to use the projector as a second monitor.
- Drag the Required Content: With the screen extended, drag the window or content you want to present onto the projector’s screen. It should now be visible to your audience.
- Freeze the Screen: Return to the laptop’s primary screen (which is not visible to the audience) and perform other tasks without altering the content displayed by the projector.
- Useful Tip: To prevent accidental changes on the projected screen, it’s advisable to open the presentation or document in full screen mode and use presentation tools that lock the current view.
To reverse the extended display and unfreeze the screen, simply drag back the window/content to the primary laptop screen or press `Windows` + `P` again and select ‘PC screen only’. By using Windows’ extended desktop functionality, presenters can effortlessly maintain the audience’s focus on a single element while multitasking on their laptop screen.
Method 2: Using Built-in Hardware Buttons

When using built-in hardware buttons to control screen freeze functionality, start by familiarizing yourself with the specific layout and icons on your projector or its remote control. Traditional projectors often have a row of buttons either on top or along the side of the unit. Among these, there is typically a designated button labeled “Freeze” or depicted by an icon resembling a pause symbol (two vertical bars). This is the control that will enable you to freeze and unfreeze the projector screen.
- Identify Hardware Buttons: Carefully inspect your projector or its remote for the “Freeze” button. It’s essential to recognize this control quickly for efficient use during a presentation.
- Engage Freeze Function: To activate the screen freeze feature, make sure your laptop is linked to the projector via your chosen connection method (HDMI, VGA, etc.). Then, simply press the freeze button. The projected image will hold, allowing the audience to focus on the frozen content while you can perform other tasks on your laptop without displaying them publicly.
- Toggle Screen Freeze: When ready to resume your presentation or show new content, press the freeze button once more to deactivate the freeze function. This toggling ability is crucial, as it offers you control over what content is displayed at any given moment.
Learning to use the built-in hardware buttons for screen freezing effectively can significantly enhance the flow of your presentation, allowing for smoother transitions and more professional delivery. Always test these functions before the actual presentation to ensure familiarity and effortless control when it matters most.
See Also:-How to connect Powerbeats pro to laptop ?
Method 3: Third-Party Software Solutions

Utilizing third-party software solutions is an excellent alternative when the projector or operating system doesn’t support screen freezing, or when you require advanced functionality. These applications typically offer a robust set of features including screen mirroring and freezing capabilities which can greatly enhance presentation management. Here’s a step-by-step guide to utilizing such software:
- Research and Select Software: Start by researching for third-party software that offers screen mirroring with freeze functionality. You’ll want to look for software that is compatible with your operating system and has good reviews regarding reliability and ease of use.
- Install the Software: Follow the installation instructions provided by the software. This may involve downloading an installer from the company’s website and executing it on your laptop.
- Connect to the Projector: Open the software and use it to establish a connection between your laptop and the projector. This might be done over a Wi-Fi network, Bluetooth, or a physical connection like an HDMI cable, depending on the software and projector capabilities.
- Mirroring and Freezing: Once connected, use the software to mirror your laptop’s screen to the projector. Look for a ‘freeze’ or ‘pause’ option within the software and test it to ensure it freezes the image on the projector display while allowing you to continue working on your laptop.
- Software-Specific Instructions: Each software will have its unique features and methods for freezing the display, so it is crucial to familiarize yourself with the particular instructions and shortcuts. Consult the user manual or help documentation for detailed guidance.
- Prepare for the Presentation: Before your presentation, make sure to practice using the software’s freeze function to ensure a seamless transition during the actual event. This will boost your confidence and professionalism during the presentation.
To avoid any last-minute problems, don’t forget to check the program compatibility and functionality with your laptop and projector setup well in advance of your presentation. You may dramatically raise the overall standard and control of your presentations by taking the time to learn how to use these third-party tools.
Troubleshooting Common Issues
It can be annoying to deal with technical problems during presentations, but you can easily get beyond these difficulties if you have certain troubleshooting skills. The following lists of typical issues and their fixes will assist you in resolving connectivity problems between your laptop and projector as well as what to do if your screen-freezing feature isn’t working.
Resolving Connectivity Issues Between Laptop and Projector
Connectivity problems between your laptop and projector can often be traced to hardware connections or software settings.
- Check Physical Connections: Verify the physical connections to make sure all the cables are fastened firmly. If there may be any harm to the cables, take a look at it and replace them.
- Check the Projector Input Source: Verify through the projector’s menu that the proper supply, which includes HDMI or VGA, is selected for entry.
- Update Drivers: Connectivity troubles may additionally arise from outdated or missing drivers. Verify that the drivers on your laptop’s pics card and projector are up to date.
- Reboot Devices: Turn off your projector and computer, wait a short whilst, after which flip them each again on to reset the relationship.
- Disable Display Features: Features like Windows’ “Project to a second screen” can interfere with connectivity; try disabling them or adjusting settings.
What to Do if Screen Freezing is Not Supported by Your Equipment
If your projector or operating system doesn’t have a built-in screen freezing capability, you can still achieve a similar effect with a workaround.
- Use Static Images: Pause your presentation and display a static image or blank screen while making changes on your laptop.
- Duplicate Tabs or Documents: Open duplicate tabs or documents that you can switch between, rather than pausing the active screen.
- Alternative Software: As mentioned previously, third-party software solutions can offer screen freezing functionality even if your hardware doesn’t natively support it.
- Quick Switching: Learn keyboard shortcuts for quickly switching between windows or applications to minimize disruption during your presentation.
Remember, proactivity and preparedness are key to mitigating these issues. Always test your setup before the presentation starts, familiarize yourself with the equipment, and have backup plans ready.
Best Practices to Freeze Projector Screen from Laptop

First, always perform a dry run before the actual presentation to ensure all features, including screen freezing, work without glitches. Keep critical content like images or slides ready in duplicate so that a static version can be instantly projected during discussions or when you need to navigate away discreetly.
Stay aware of all available methods, hardware buttons, operating system features, and third-party software so you can select the most reliable option for your situation. Additionally, mastering quick keyboard shortcuts can make the process seamless, showing a level of professionalism and control.
These shortcuts are particularly beneficial if you need to manage the freeze function without drawing attention to the process. Make sure to close unnecessary applications and tabs before the presentation to prevent any unintended content from appearing if the screen unfreezing occurs inadvertently.
Lastly, it is paramount to keep your software updated and conduct periodic checks for any updates in the operating system or the third-party applications you rely on to prevent unexpected failures. Following these best practices will instill confidence in your ability to deliver smooth, uninterrupted presentations.
FAQ’s
Can I use projector screen freezing with any projector model?
Projector screen freezing capabilities depend on the projector’s features and the compatibility of the operating system or third-party software you are using. It is fine to seek advice from your projector’s manual or touch the producer for particular statistics.
Will using third-party screen freezing software affect the quality of my presentation?
Quality degradation is not typical with most reputable third-party software solutions. It’s important to choose software with good reviews on reliability and performance to ensure your presentation’s quality is maintained.
What should I do if I encounter technical difficulties with screen freezing during the presentation?
Always prepare a backup plan, such as having static slides ready or familiarizing yourself with alternate workarounds. Practicing beforehand allows you to switch smoothly to your backup option with minimal disruption.
Is it possible to practice using screen freezing without a projector?
Yes, you can practice using a second monitor as your projection screen or use screen mirroring apps that simulate a projector’s functions on another device.
Are there any risks associated with downloading third-party screen freezing software?
Software that is downloaded from dubious sources could be dangerous. Prior to installation, make sure your antivirus program is up to date and that the download is coming from an accurate confirmed source.
Conclusion
Learning how to use your laptop to freeze the projector screen is a really useful trick that will improve your presentation style significantly. Effective presentation flow may greatly increase the impact and professionalism of your communications, regardless of whether you are using third-party software, inbuilt system features, or inventive workarounds. Making a lasting impression on your audience means that you are ready for every situation by taking the time to learn different techniques and troubleshoot frequent problems in advance. Recall that the objective is to present, but to do it with assurance and dexterity, where the ability to freeze the screen is essential.